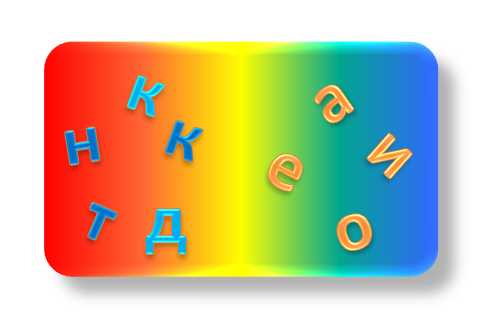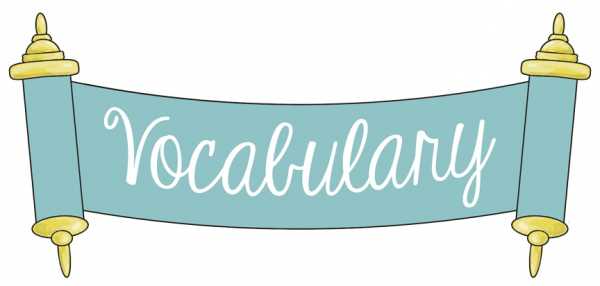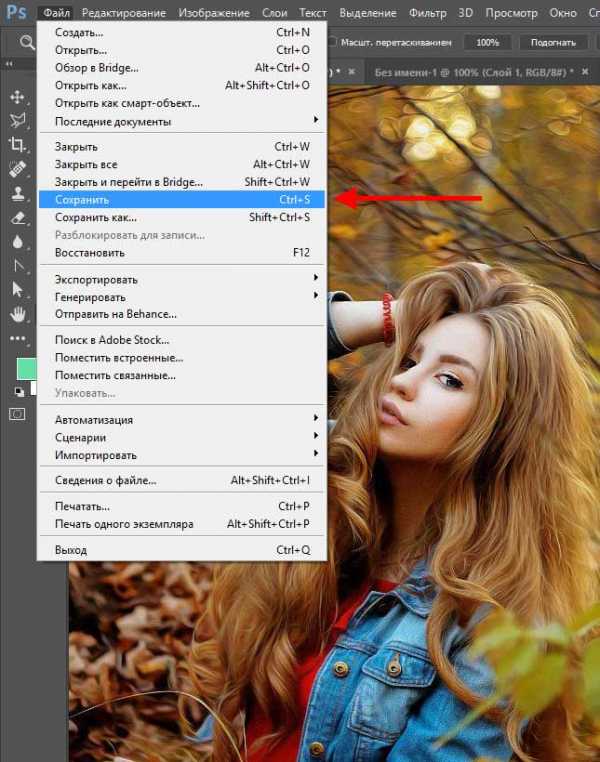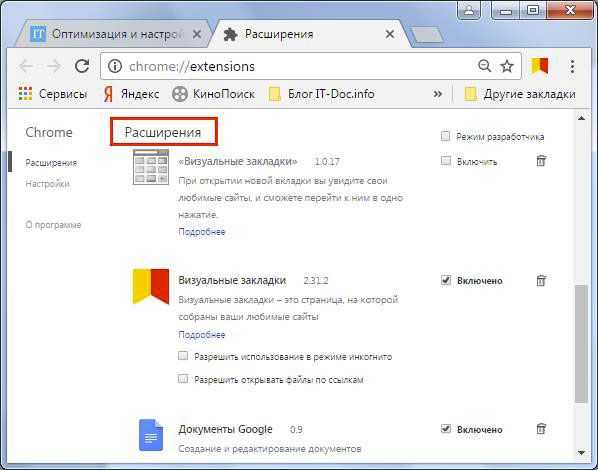Почему не работает ворд на компьютере. Почему не открывает ворд документ
Ошибка при открытии Word-файла: причины, устранение проблемы
К сожалению, даже новейшие версии "Офиса" периодически работают некорректно. Ошибка при открытии Word-файла может возникнуть в самый неожиданный момент, даже если всего пару минут назад вы спокойно работали с документом. И всё бы ничего, но что, если в нём содержится важная и ценная информация? Рассмотрим возможные причины проблемы и способы восстановить такие файлы.
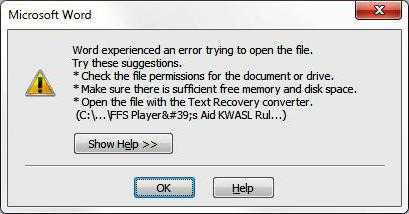
Почему возникает ошибка?
При попытке открыть документ вы увидите на экране оповещение о том, что приложение не может прочитать файл из-за того, что он повреждён. Сразу скажем: это может произойти, даже если вы ничего не делали с документом и работали, как обычно. Как правило, происходит что-то из этого списка:
- В документе содержится большое количество таблиц, рисунков и формул. Ошибка при открытии Word-файла может возникнуть, если по каким-то причинам коды этих элементов были записаны некорректно (проще говоря, программа не может понять, что вообще нужно показывать).
- Проблемы связаны с различными элементами форматирования. Например, с теми, которые был созданы с помощью дополнительных приложений и надстроек на другом компьютере.
- Файл был неправильно сохранён (не в том формате).
Нажав на кнопку "Сведения", вы можете получить более точную информацию — в какой именно точке документа (номера строки и столбца) есть проблемы. Правда, неопытным пользователям это мало чем поможет. Поэтому сразу перейдём к тому, как можно повреждённый текстовый файл открыть.
Восстановление документа средствами Word
Немногие знают, что в самом текстовом редакторе от "Майкрософт" есть функция исправления повреждённых файлов. Поэтому, если возникает ошибка Word при попытки открытия файла, в первую очередь стоит попробовать восстановить документ стандартными средствами. Что для этого нужно сделать?
- Закройте окно с сообщением об ошибке.
- Запустите "Ворд" из меню "Пуск" или с помощью ярлыка на Рабочем столе.
- Зайдите в меню "Файл" > "Открыть" и найдите через "Проводник" документ, который необходимо восстановить. Обратите внимание, что открывать его не нужно!
- Выделите файл.
- Найдите в нижней части окна, возле кнопки "Открыть", кнопку со стрелкой.
- На экране появится выпадающий список. В данном случае нас интересует пункт "Открыть и восстановить".
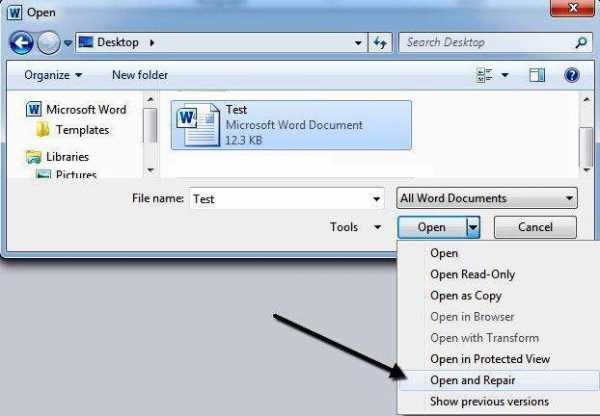
Теперь, если всё хорошо, документ откроется и отобразится в стандартном режиме.
Важный нюанс: на экране вы также увидите сообщение о том, что в процессе восстановления в содержимое были внесены некоторые изменения. Нажав на кнопку "Показать исправления", вы увидите список изменённых элементов. Обязательно посмотрите, что исправила программа, чтобы потом уже вручную подкорректировать файл.
Затем необходимо закрыть окно и сохранить восстановленный документ. После этого ошибка при открытии Word-файла перестанет появляться. Но что делать, если получить доступ к документу таким образом не получилось?
Восстановление с помощью конвертера резервных копий
Отлично, если на вашем компьютере установлена эта небольшая утилита. Это значит, что при сохранении документа в памяти также создаётся его резервная копия. И сейчас мы попробуем извлечь неповреждённую версию документа:
- Запустите редактор через меню "Пуск".
- Выберите в меню "Файл" > "Открыть".
- Внизу открывшегося окна будет список "Типы файлов" (слева от кнопки "Отмена"). Нажмите на стрелочку и откройте список всех вариантов.
- Если конвертер установлен, вы увидите строку "Восстановление текста из любого файла (*.*)".
- Выберите этот вариант и ещё раз попробуйте открыть необходимый файл.
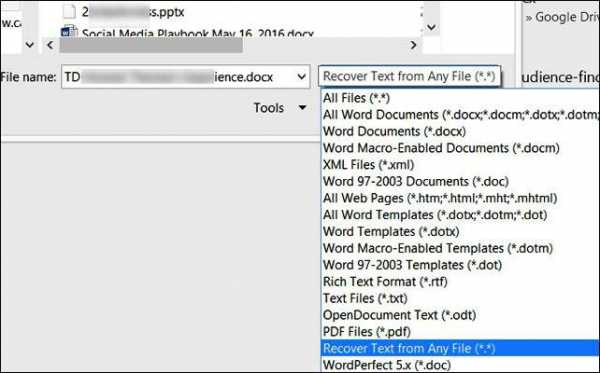
Если ошибка при открытии файла Word 2003 (или другой версии) исчезла, документ откроется. Однако при следующем запуске может появиться сообщение "Таблица в документе повреждена". Чтобы исправить это, нужно выделить проблемный фрагмент, а затем выбрать в меню "Таблица" > "Преобразовать" > "Таблицу в текст".
Если даже после этого возникают ошибки, проверьте все таблицы в документе и посмотрите, нет ли в них ячеек и строк, в которых содержится слишком большой текст. Также проблемы могут возникать, если в документе присутствует незавершённая таблица.
Изменение настроек защищённого просмотра
Рассмотрим ещё один вариант. Он может сработать, если программа не открывает файл Word, который был загружен из Интернета. Система автоматически блокирует запуск документов, которые считает потенциально опасными. Отключить защиту можно следующим способом:
- Запустите "Ворд" и перейдите в меню "Файл" > "Параметры".
- В появившемся окне слева расположены основные вкладки. Нам нужен раздел "Центр управления безопасностью".
- В "Центре" перейдите на вкладку "Защищённый просмотр".
- Снимите флажки со всех пунктов, отвечающих за открытие документов в ограниченном режиме.
- Сохраните изменения, перезапустите программу и попробуйте ещё раз открыть файл.
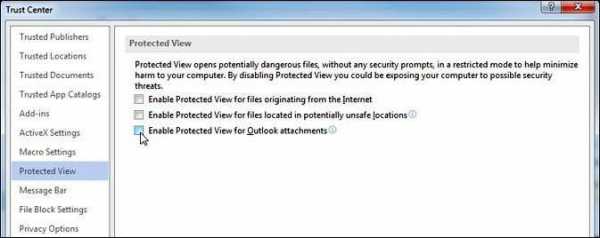
Использовать этот способ нужно с осторожностью, и только в том случае, если вы на 100% уверены в безопасности файла.
Удаление надстроек Microsoft Word
Иногда проблема связана не с конкретным документом, а с программой вообще. На практике ошибка при открытии Word-файла часто возникает из-за установленных надстроек. В данном случае на экране высвечивается сообщение "Прекращена работа программы".
Наша задача — отключить все надстройки, в т. ч. ту, которая вызывает ошибки. Для этого нужно:
- Запустить MS Word. Скорее всего, на экране будет сообщение о том, что во время последнего запуска произошла серьёзная ошибка, и программа предложит запустить редактор в безопасном режиме. Нажимаем "ОК".
- Заходим в меню "Файл" > "Параметры".
- Переходим на вкладку "Надстройки".
- В нижней части окна вы увидите надпись "Управление: Надстройки COM". Нажмите на кнопку "Перейти…" рядом.
- В появившемся окне необходимо поставить флажки напротив всех надстроек, затем нажать "Удалить" и подтвердить действие.
После этого необходимо закрыть программу и ещё раз попробовать открыть проблемный документ.
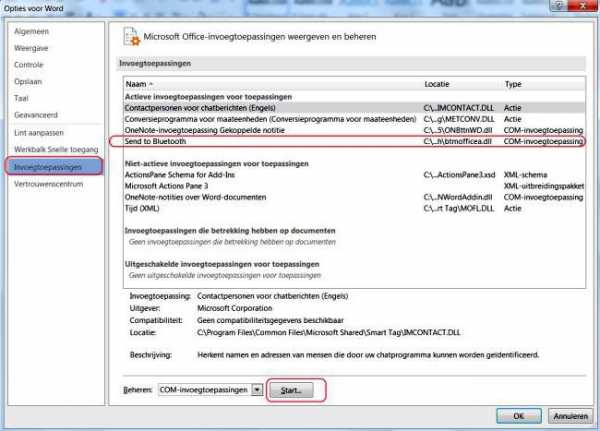
Восстановление формата
Во многих случаях ошибка при открытии файла Word 2003-2013 связана с неправильным сохранением. Чтобы открыть документ, придётся восстановить правильный формат.
Попробуем перенести рабочую информацию в новый, неповреждённый документ:
- Создайте в "Ворде" новый пустой файл и сохраните его.
- Закройте программу и зайдите в "Проводник".
- Найдите созданный файл и превратите его в архив, изменив расширение (для этого нужно просто переименовать документ и вписать .zip вместо .doc).
- То же самое нужно сделать с файлом, который вы хотите восстановить.
- Откройте документы с помощью любого архиватора.
- Извлеките из повреждённого документа папку "word" и скопируйте её в архив с новым документом с заменой всех файлов.
- Переименуйте файл из .zip в .doc или .docx обратно.
Теперь попробуйте открыть документ в "Ворде". Программа выдаст сообщение о том, что он повреждён и предложит восстановить. После этого на экране отобразится содержимое вашего файла.
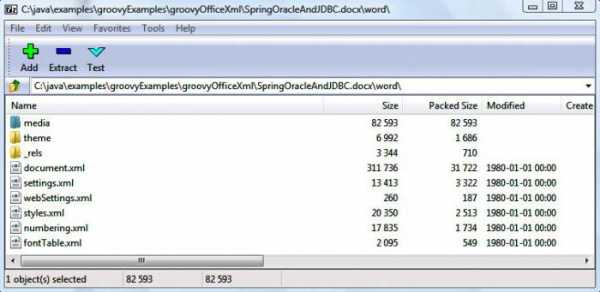
Ручное редактирование кода
Сразу отметим, что этот вариант подойдёт только продвинутым пользователям, хотя бы с базовыми знаниями HTML. Когда возникает ошибка Word при попытки открытия файла, в сообщении о ней всегда есть информация о том, в какой части документа проблема (номер строчки и столбца). То есть, если попасть в код файла, можно найти и исправить или удалить этот фрагмент. Как это сделать?
- Откройте документ как архив (см. предыдущий пункт).
- Найдите и извлеките файл document.xml.
- Откройте документ в "Блокноте" или Notepad++. Желательно, чтобы текстовый редактор отслеживал позицию курсора — показывал номера строк и столбцов.
- Найдите фрагмент, который вызывает ошибку, и отредактируйте его.
- Загрузите обновлённый document.xml в архив вместо старого файла. После этого откройте документ в Word.
Здесь важно понимать суть проблемы. Чаще всего это неправильный порядок тегов в коде. В крайнем случае можно удалить часть текста.
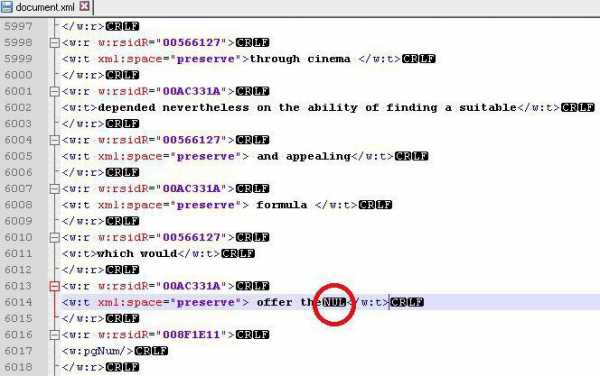
Восстановление документа с помощью Word Recovery
Помимо средств Office, вы можете использовать специальные программы для исправления текстовых файлов. Они используют собственные алгоритмы извлечения информации, поэтому зачастую могут справиться с задачей гораздо лучше стандартных инструментов. Самые популярные приложения такого типа — R-Word и Magic Word Recovery.

Полезные советы
Перед тем как приступить к исправлению "битого" файла, обязательно сделайте его копию.
Если не получается восстановить документ в родном формате (.doc или .docx), сначала попробуйте сохранить его как .rtf.
Иногда при восстановлении таблицы на экране высвечивается предупреждение, что компьютеру не хватает памяти. В данном случае нужно закрыть все программы, папки и файлы, кроме самого "Ворда".
fb.ru
Почему не работает ворд на компьютере
Главная » ПО » Почему не работает ворд на компьютереЧто делать, если в Windows не запускается Word

Офисный пакет Microsoft – важнейшая часть операционной системы Windows, которая заставляет миллионы людей продолжать пользоваться этой ОС, а пользователей macOS устанавливать виртуальные машины и Boot Camp. Несмотря на то, что Office 365 сегодня доступен на мобильный платформах и macOS, именно на Windows он работает лучше всего. От корректной работы Office 365 зачастую зависит работа целых компаний, поэтому, если Word не работает, то это нужно срочно исправлять.

Первое, что стоит проверить, если на компьютере не запускается Word – лицензию на его использование. Офисный пакет Microsoft – одна из самых популярных программ среди любителей пиратского программного обеспечения, поэтому компания регулярно борется с его незаконным распространением.
Если вы являетесь добросовестным подписчиком Office 365, а Word все равно не работает, то попробуйте запустить программу от имени администратора. Для этого достаточно кликнуть правой кнопкой мыши на иконке приложения и выбрать соответствующий пункт. Также в свойствах ярлыка в поле «Объект» в конце строчки нужно добавить «/r» без кавычек.
Если это не помогло, то найдите поиском папку Microsoft > Office > Шаблоны. В ней найдите файл Normal.dot и удалите его, если он присутствует. Другой возможной причиной зависания Word является некорректная работа облачного хранилища OneDrive, необходимого для его нормальной работы. Убедитесь, что OneDrive включен и настроен, а приложению выданы все соответствующие права.
Если ничего из вышеперечисленного не помогло, то остается только полная переустановка Office 365.
www.iguides.ru
Устранение ошибки при попытке открытия файла Microsoft Word
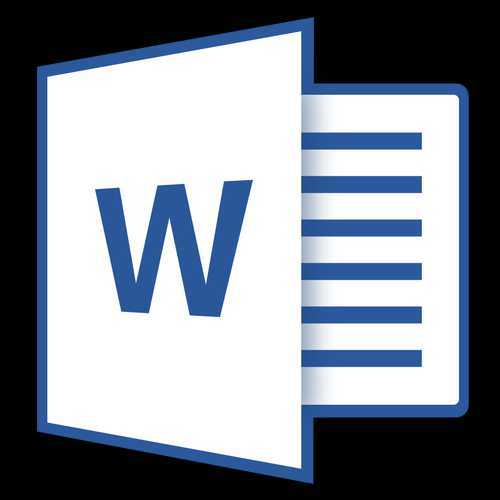
Мы довольно много писали о том, как работать с документами в программе MS Word, а вот тему проблем при работе с ней не затрагивали практически ни разу. Одну из распространенных ошибок мы рассмотрим в этой статье, рассказав о том, что делать, если не открываются документы Ворд. Также, ниже мы рассмотрим причину, по которой эта ошибка может возникать.
Урок: Как убрать режим ограниченной функциональности в Word
Итак, чтобы решить любую проблему, для начала необходимо узнать причину ее возникновения, чем мы и займемся. Ошибка при попытке открытия файла может быть связана со следующими проблемами:
Поврежденные файлы
Если файл поврежден, при попытке его открыть вы увидите соответствующее уведомление, а также предложение восстановить его. Естественно, на восстановление файла нужно согласиться. Проблема лишь в том, что никаких гарантий на корректное восстановление нет. К тому же, содержимое файла может быть восстановлено не полностью, а только частично.
Неверное расширение или связка с другой программой
Если расширение файла указано неверно или связано с другой программой, то система будет пытаться открыть его именно в той программе, с которой он ассоциируется. Следовательно, файл “Документ.txt” ОС будет пытаться открыть в “Блокноте”, стандартным расширением которого и является “txt”.
Однако, из-за того, что документ на самом деле является вордовским (DOC или DOCX), хоть и неправильно названным, после открытия в другой программе он будет отображаться некорректно (например, в том же “Блокноте”), а то и вовсе не будет открыт, так как его оригинальное расширение не поддерживается программой.
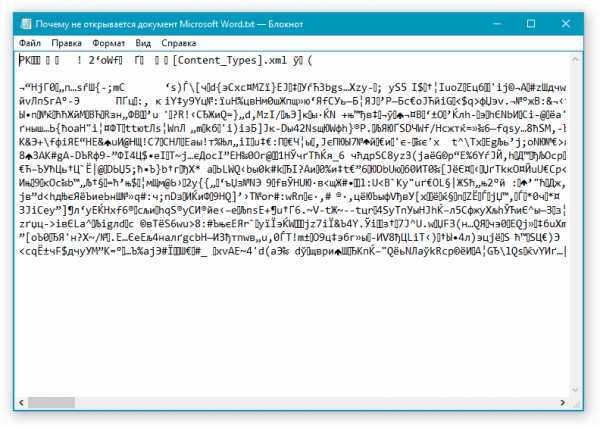
Примечание: Значок документа с неверно указанным расширением будет аналогичен таковому во всех файлах, совместимых с программой. Кроме этого, расширение может быть неизвестным системе, а то и вовсе отсутствовать. Следовательно, система не найдет подходящей программы для открытия, но предложит выбрать ее вручную, найти подходящую в интернете или магазине приложений.
Решение в данном случае только одно, а применимо оно лишь в том случае, если вы уверены, что документ, который не удается открыть, действительно является файлом MS Word в формате DOC или DOCX. Все, что можно и нужно сделать — переименовать файл, точнее, его расширение.
1. Кликните по файлу Ворд, который не удается открыть.
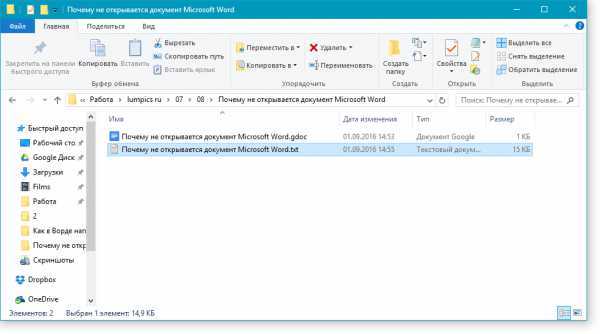
2. Кликнув правой мышкой, откройте контекстное меню и выберите “Переименовать”. Сделать это можно и простым нажатием клавиши F2 на выделенном файле.
Урок: Горячие клавиши в Word
3. Удалите указанное расширение, оставив только имя файла и точку после него.
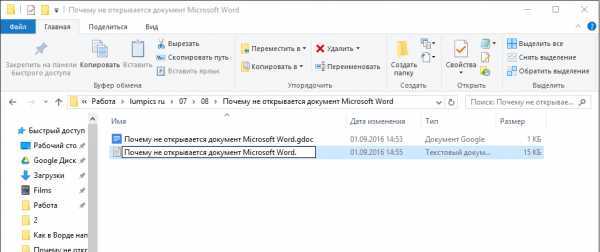
Примечание: Если расширение файла не отображается, а изменить вы можете только его имя, выполните следующие действия:
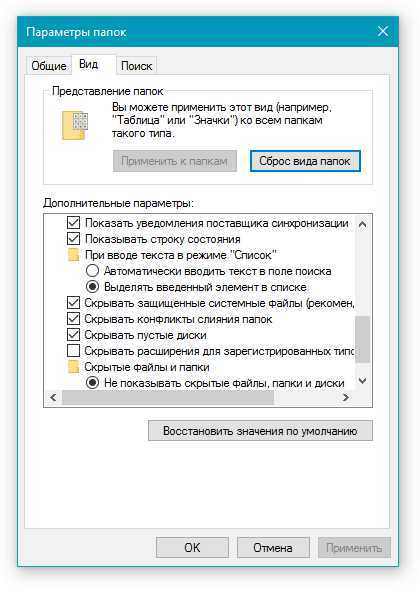
4. Введите после названия файла и точки “DOC” (если у вас на ПК установлен Word 2003) или “DOCX” (если у вас установлена более новая версия Word).
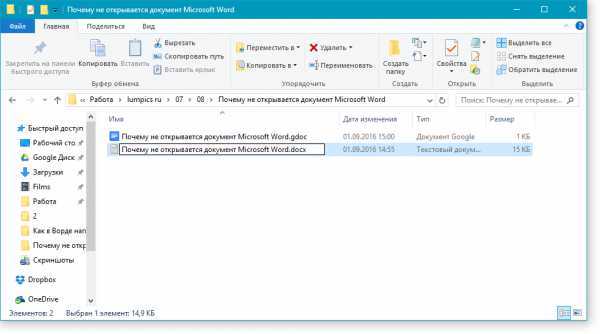
5. Подтвердите внесение изменений.
6. Расширение файла будет изменено, изменится также и его значок, который примет вид стандартного вордовского документа. Теперь документ можно будет открыть в Ворде.
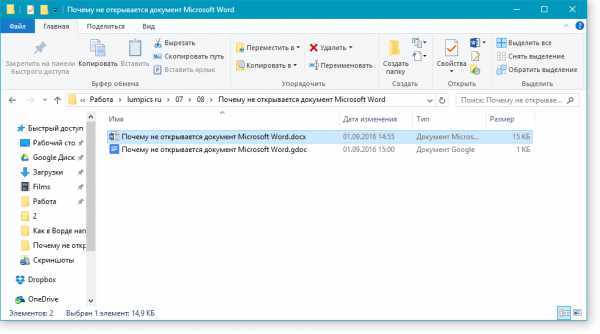
Кроме того, файл с неверно указанным расширением можно открыть и через саму программу, при этом, менять расширение отнюдь не обязательно.
1. Откройте пустой (или любой другой) документ MS Word.
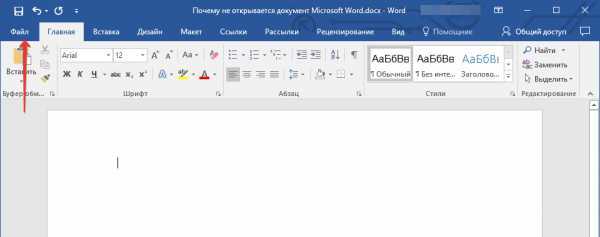
2. Нажмите кнопку “Файл”, расположенную на панели управления (ранее кнопка называлась “MS Office”).
3. Выберите пункт “Открыть”, а затем “Обзор”, чтобы открыть окно “Проводника” для поиска файла.
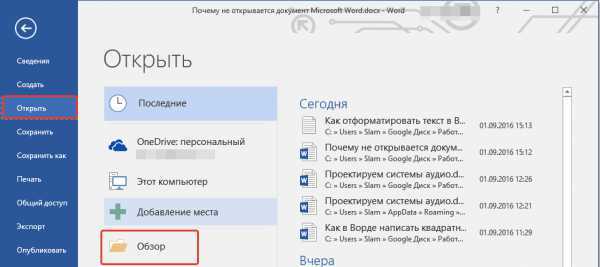
4. Перейдите в папку, содержащую файл, который вам не удается открыть, выберите его и нажмите “Открыть”.
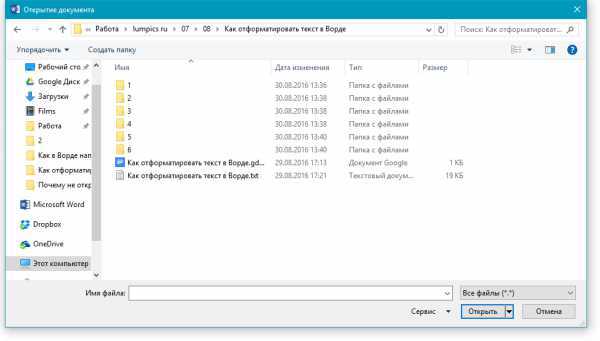
- Совет: Если файл не отображается выберите параметр “Все файлы *.*”, расположенный в нижней части окна.
5. Файл будет открыт в новом окне программы.
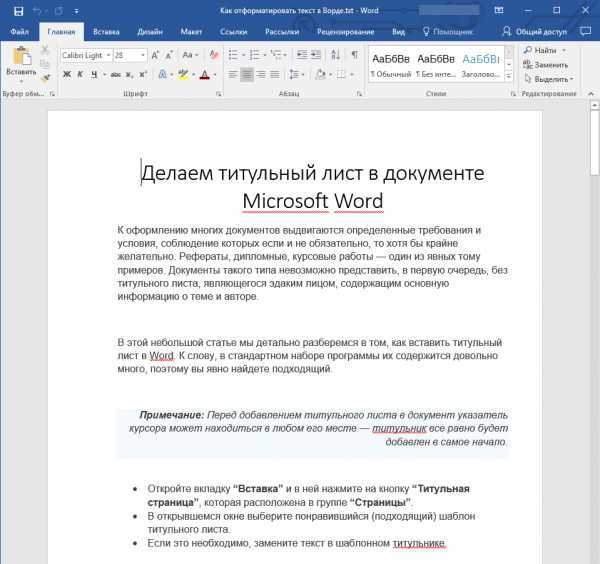
Расширение не зарегистрировано в системе
Данная проблема возникает только на старых версиях Windows, которые из обычных пользователей сейчас вряд ли кто-то вообще использует. В числе таковых Windows NT 4.0, Windows 98, 2000, Millenium и Windows Vista. Решение проблемы с открытием файлов MS Word для всех этих версий ОС приблизительно одинаковое:
1. Откройте “Мой компьютер”.
2. Перейдите во вкладку “Сервис” (Windows 2000, Millenium) или “Вид” (98, NT) и откройте раздел “Параметры”.
3. Откройте вкладку “Тип файлов” и установите ассоциацию между форматами DOC и/или DOCX и программой Microsoft Office Word.
4. Расширения файлов Ворд будут зарегистрированы в системе, следовательно, документы будут нормально открываться в программе.
На этом все, теперь вы знаете, почему в Word возникает ошибка при попытке открытия файла и как ее можно устранить. Желаем вам больше не сталкиваться с трудностями и ошибками в работе этой программы.
Мы рады, что смогли помочь Вам в решении проблемы.Опрос: помогла ли вам эта статья?
Да Нетlumpics.ru
Программа Microsoft word не работает
После переустановки пакета MS Office 2013 столкнулся с тем, что у меня перестали открываться файлы Word (.doc), Excel и т.д. При открытии файла .doc пишет:
Если перейти в просмотр соб
htfi.ru
Никак не могу открыть документ word
При попытке открытия DOCX-файла в Word 2007 появляется сообщение об ошибке: "Ошибка при попытке открытия файла"Проблема При попытке открытия DOCX-файла в Microsoft Office Word 2007 он не открывается. Кроме того, появляется следующее сообщение об ошибке: Ошибка Word при попытке открытия файла. Попробуйте выполнить следующие действия. * Проверьте разрешения на доступ к документу и диску. * Проверьте, достаточно ли памяти и места на диске. * Откройте файл с помощью конвертера резервных копий. <имя_файла> Причина
Эта проблема возникает, так как документ восстановления был сохранен как автосохраненный файл (ASD-файл) с расширением DOCX. Временное решение
Для временного решения проблемы выполните перечисленные ниже действия. 1. Проверьте расположение ASD-файлов, используемое по умолчанию. Для этого выполните указанные ниже действия. a. Запустите Word 2007. b. Нажмите кнопку Office и выберите пункт Параметры Word. c. Нажмите Сохранить, запомните путь по умолчанию для ASD-файлов, отображаемый в поле Каталог данных для автовосстановления, и нажмите кнопку ОК. Примечания • В Windows Vista для ASD-файлов по умолчанию используется следующее расположение: %Systemdrive%:\Users\Имя_пользователя\AppData\Roaming\Microsoft\Word • В Windows XP для ASD-файлов по умолчанию используется следующее расположение: %Systemdrive%:\Documents and Settings\Имя_пользователя\Application Data\Microsoft\Word Примечание. Местозаполнитель %Systemdrive% указывает букву диска, на котором расположена ОС Windows. По умолчанию это диск C. Местозаполнитель Имя_пользователя указывает имя учетной записи пользователя, используемое для входа в систему.
d. Закройте Word 2007.
2. Измените расширение DOCX-файла, который требуется открыть, на расширение ASD. Например, если файл называется тест. docx, измените имя файла на тест. asd. 3. Скопируйте переименованный файл и вставьте его в расположение ASD-файлов, используемое по умолчанию. Это то расположение, которое было определено в действии 1. 4. Запустите Word 2007. 5. Нажмите кнопку Office и выберите команду Открыть. 6. В списке Все документы Word выберите пункт Все файлы. 7. Найдите и выберите скопированный в действии 3 файл, затем нажмите Открыть. 8. Нажмите кнопку Office и выберите команду Сохранить как. 9. Выберите расположение, куда следует сохранить файл, введите имя файла в поле Имя файла, в списке Тип файла выберите Документ Word и нажмите кнопку Сохранить.
Дополнительная информация
Если приложению Word не удается сохранить документ во время обычного процесса сохранения, документ сохраняется в формате ASD-файла. Формат ASD-файла - это двоичный формат, аналогичный формату DOC-файла. Однако эти форматы различаются. Приложение Word 2007 не может открывать документы, сохраненные в формате ASD-файла.
otvet.mail.ru